Cliparts
Es gibt eine große Auswahl an Cliparts, die du für deine Designs verwenden kannst. Diese kannst du dir ansehen, indem du auf die Schaltfläche Cliparts im rechten Menü klickst. Du kannst deine Suche verfeinern, indem du eine Kategorie aus dem Feld Kategorie auswählst oder ein bestimmtes Stichwort in das Suchfeld eingibst.
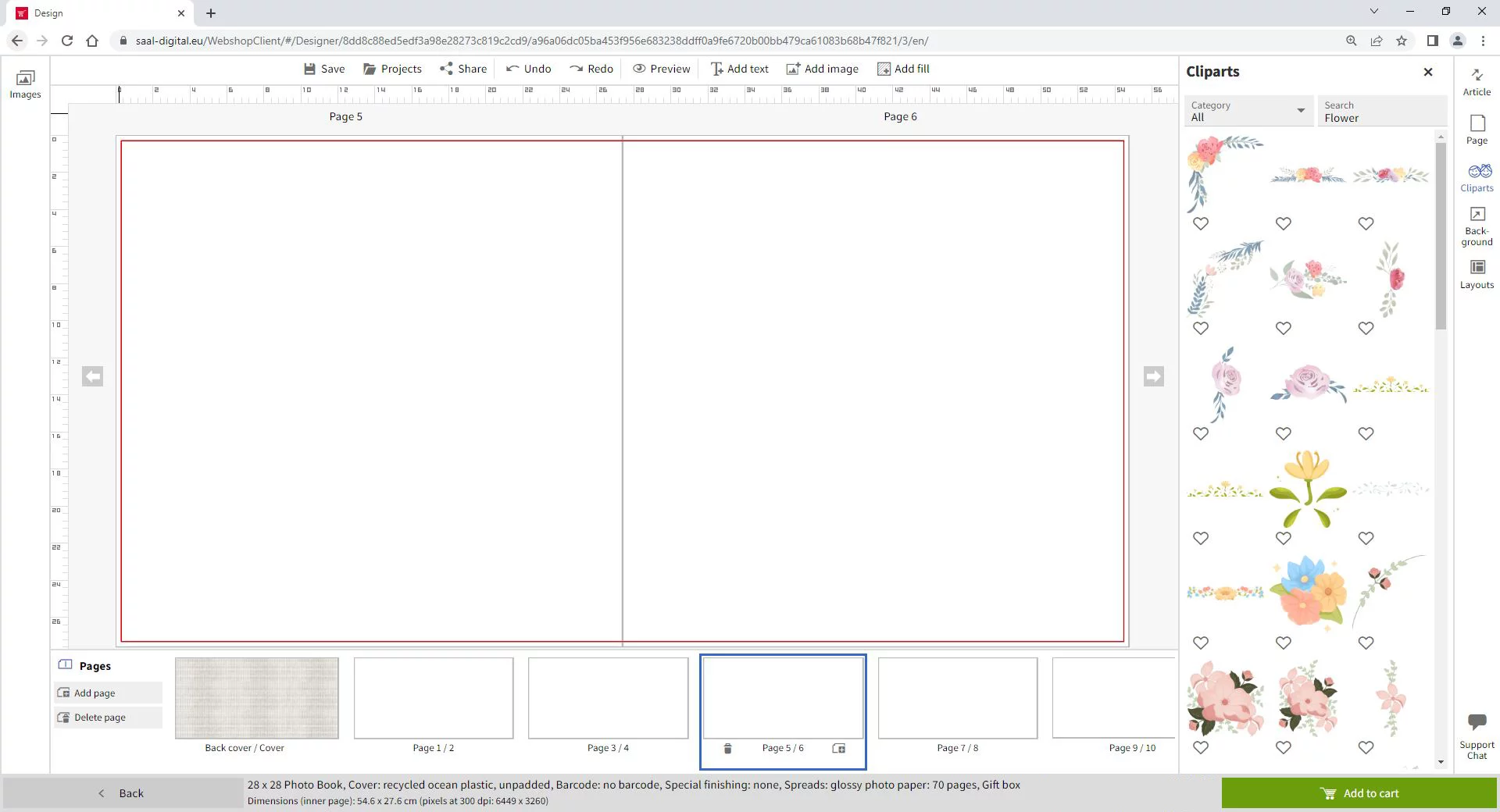
Du kannst deine Lieblingscliparts markieren, indem du auf das Herzsymbol am unteren Rand jedes Cliparts klickst. Das Herz-Symbol wird dann grau und deine Lieblings-Cliparts werden oben im Cliparts-Menü angezeigt, damit du schnell und einfach darauf zugreifen kannst. Um ein Clipart aus deinen Favoriten zu entfernen, klicke erneut auf das Herzsymbol, um die Markierung zu entfernen.

Um die Cliparts zum Fotoprodukt hinzuzufügen, wählst du die Cliparts aus, indem du sie mit gedrückter Maustaste auf das Fotoprodukt ziehst. Das Clipart wird mit den Standardeinstellungen auf dem Produkt platziert. Möglicherweise musst du die Größe und Position an dein Design anpassen. Wenn ein Clipart ausgewählt ist, erscheint darüber ein Menü mit den Optionen, es horizontal und vertikal zu spiegeln und es zu löschen.

Wie bei den anderen Objekten werden auch bei ausgewählten Cliparts rechts Schaltflächen mit den zugehörigen Werkzeugen angezeigt. Die Farben des Cliparts können durch die Anwendung von Filtern verändert werden. Weitere Informationen findest du im Artikel Filter anwenden. Vergiss nicht, dass das Menü Position die Werkzeuge Ausrichtung, Ebene und Deckkraft enthält.



















